how to add title to excel chart
(Archives) Microsoft Excel 2007: Working with Chart Elements
Last updated
This article is based on legacy software.
Adding titles, legends, axes, labels, tables, and gridlines to your chart can give it a helpful visual boost. Learning how to use these charting features in Excel 2007 can make your charts more efficient. This document will explain several options on how to add more features to your chart.
NOTE: This document assumes you have already created your chart.
Adding a Chart Title
Chart titles should provide a concise summary of the information displayed.
-
Click the chart
-
From the Layout command tab, in the Labels group, click Chart Title
 » select a location for the title.
» select a location for the title.
The Chart Title text box appears in your chart. -
In the Chart Title text box, type a name for your chart.
- (Optional) To reposition your chart title,
- Click the Chart Title text box.
- Move the cursor to the border of the text box so it displays a four-headed arrow.

- Click and drag the text box to the desired location.
- Release the mouse button.
The chart title is repositioned.
Working with Axes
In charts, axes are the two lines that frame your data. The horizontal line is called the x-axis; the vertical line is called the y-axis. One of them will be a Value axis, which displays numerical values that measure charted categories, and the other will be a Category axis, which displays one or more data series that measured against each other by numerical values. The field created by these intersecting axes contain visual indicators (e.g., bars, columns, dots) that give readers an intuitive understanding of your chart data. Axis labels (automatically assigned by Excel when you create your chart) connect this visual information with specific data categories, providing the context readers need to make sense of your chart. Since axes and axis labels are such important parts of an effective chart, Excel provides extensive formatting options.
NOTES:
Pie charts do not have axes.
When setting up your chart, it is important to understand how Excel will display your worksheet data (e.g., what information will be assigned to which axis). For basic information on how Excel converts worksheet data into charts, refer to About Charting and Creating a Basic Chart.
Changing the Interval of the Category Axis
Both horizontal and vertical axes can be the Category axis. With the Category axis, you can change the interval of units between the tick marks. If your desired axis is the Value axis, refer to Changing the Interval of the Value Axis below.
NOTE: If your category axis is denoted by words or phrases, the Automatic option will suffice in most cases.
-
Click the chart.
-
On the Format tab, in the Current Selection group, from the Chart Elements pull-down list, select (Category) Axis .
-
From the Current Selection group, click Format Selection.

The Format Axis dialog box appears.
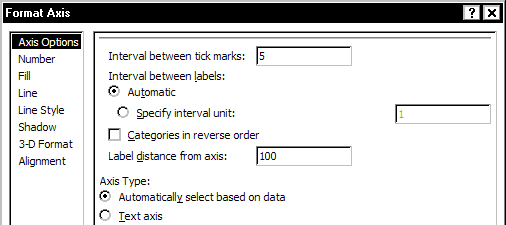
-
From the Categories list, select Axis Options.
-
In the Interval between tick marks text box, type the number of units you want between the tick marks of your chart's x-axis.
-
Click Close.
The scaling is applied.
Changing the Interval of the Value Axis
Both horizontal and vertical axes can be the Value axis. With the Value axis, you can change the interval of units between the tick marks as well as set a maximum and minimum value for the axis. If your desired axis is the Category axis, refer to Changing the Interval of the Category Axis above.
-
Click the chart.
-
On the Format tab, in the Current Selection group, from the Chart Elements pull-down list, select (Value) Axis .
-
From the Current Selection group, click Format Selection.

The Format Axis dialog box appears.
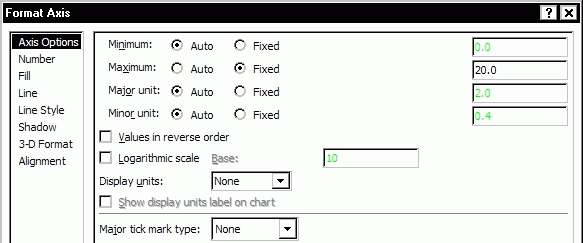
- To change the minimum value of the y-axis,
- For Minimum, select Fixed .
The Minimum text box becomes accessible. -
In the Minimum text box, type the minimum value you want the y-axis to display.
- For Minimum, select Fixed .
- To change the maximum value of the y-axis,
- For Maximum, select Fixed .
The Maximum text box becomes accessible. -
In the Maximum text box, type the maximum value you want the y-axis to display.
- For Maximum, select Fixed .
- To change the number of units between the y-axis tick marks,
- For Major unit, select Fixed .
The Major unit text box becomes accessible. -
In the Major unit text box, type the number of units you want between the y-axis tick marks.
- For Major unit, select Fixed .
- To change the number of units between the Major units,
- For Minor unit, select Fixed .
The Major unit text box becomes accessible. -
In the Minor unit text box, type the number of units you want between the Major units.
- For Minor unit, select Fixed .
-
Click Close.
The adjustments are applied.
Adding an Axis Title
- Click the chart.
-
From the Layout command tab, in the Labels group, click Axis Titles.

A pull-down list appears. -
To create a title for your x-axis, select Primary Horizontal Axis Title .
OR
To create a title for your y-axis, select Primary Vertical Axis Title . -
Click the title location you desire.
The Axis Title text box appears in the chart. -
In the Axis Title text box, type a name for the axis.
- (Optional) To reposition your axis title,
- Click the Axis Title text box.
- Move the cursor to the border of the text box so it displays a four-headed arrow.

- Click and drag the text box to the desired location.
- Release the mouse button.
The axis title is repositioned.
Changing the Display of the Axes
You can alter chart axes in certain ways through the Layout command tab. Depending what chart you are using, the Value and Category axes will be on either the x- or y-axes (e.g., the x-axis on a column chart is the Categoryaxis, and the x-axis on a bar chart is the Value axis). You can change the order of categories, add or remove axis labels and tick marks, or change the scaling of the Value axis.
NOTE: When changing the scaling of the Value axis through the Layout command tab, you may only do so exponentially. To customize the scaling of axes, refer to Changing the Interval of the Value Axis and Changing the Interval of the Category Axis above.
-
Click the chart.
-
From the Layout command tab, in the Axes group, click Axes.

-
To change the appearance of the x-axis, select Primary Horizontal Axis .
OR
To change the appearance of the y-axis, select Primary Vertical Axis . -
Select the desired option.
The option is applied.
Adding a Legend
A legend will help readers understand the graphical components of your chart. For example, in a bar chart, the legend tells your readers what each bar of a particular color or pattern represents. Without a legend, readers would see categories on one axis (e.g., specific assignments), numerical values another axis (e.g., number of points received), but they would not know what the bars on the graph represent (e.g., individual students).
HINT: Legends can be placed anywhere within the chart area, but are commonly located at the right of the chart.
NOTES:
If you choose to include a data table and have selected the Show Data Table with Legend Keys option, adding a legend will display redundant information.
For pie charts, use data labels rather than a legend.
Legend descriptions should be as concise as possible.
-
Click the chart.
-
From the Layout command tab, in the Labels group, click Legend
 » select legend style you prefer.
» select legend style you prefer.
The legend style is applied to the chart. - (Optional) To reposition your legend,
- Click the legend.
- Move the cursor to the border of the text box so it displays a four-headed arrow.

- Click and drag the box to the desired location.
- Release the mouse button.
The legend is repositioned.
Adding Data Labels
Data labels display the exact measurements of the information used to create the chart beside the bars, columns, lines, and points that represent them. They can be especially useful if you have a wide or tall chart. However, on some charts, data labels may interfere with the chart's readability. Be sure to test data labels on your chart before using them on your final chart.
-
Click the chart.
-
From the Layout command tab, in the Labels group, click Data Labels
 » select the desired data label location.
» select the desired data label location.
The data label is applied.
Adding a Data Table
A data table shows the raw data that is used to create a graph. Similar to data labels, they can be especially useful when exactness is required to interpret the chart. However, data tables take up space on the chart area, and will shrink the plot area. You may need to resize the chart after adding a data table.
- Click the chart.
-
From the Layout command tab, in the Labels group, click Data Table
 » select the desired data table style.
» select the desired data table style.
The data table is added.
NOTE: If you select Show Data Table with Legend Keys, adding a legend will display redundant information.
Adding Gridlines
Gridlines can increase the readability of the chart by helping direct the eye from axis value to the value being charted. This is especially useful if you have a wide or tall chart. You can establish both major and minor gridlines. Generally, major gridlines are sufficient.
NOTE: Gridlines cannot be applied to pie charts.
-
Click your chart
-
From the Layout command tab, in the Axes group, click Gridlines.

-
To access gridlines for the horizontal axis, select Primary Horizontal Gridlines.
OR
To access gridlines for the vertical axis, select Primary Vertical Gridlines . -
Click the desired gridline style.
The gridline style is applied.
Was this article helpful? Yes No
View / Print PDFhow to add title to excel chart
Source: https://www.uwec.edu/kb/article/microsoft-excel-2007-working-with-chart-elements/
Posted by: moorewharyince.blogspot.com

0 Response to "how to add title to excel chart"
Post a Comment