How To Put Safari Icon Back On Iphone
Safari is the default Web Browser for iPhone and iPad users. However, it has been reported by several iPhone and iPad users that they are unable to find the Safari icon on their device. There are several reasons due to which the Safari icon disappears from your iPhone or iPad.
![]()
Safari is a stock application due to which it cannot be removed completely from your iPhone or iPad. Thus, here we are with some of the best methods which you can use to find the missing Safari icon on your device.
Contents:
- 1 Find the missing Safari icon on iPhone or iPad
- 1.1 Method 1: Open through Apple Store (New)
- 1.2 Method 2: Check Home Screens thoroughly.
- 1.3 Method 3: Search for the Safari icon.
- 1.4 Method 4: Restart your device.
- 1.5 Method 5: Disable Restrictions from Settings.
- 1.6 Method 6: Reset Home Screen.
- 1.7 Method 7: Reset your device using iTunes.
- 2 Conclusion:
Find the missing Safari icon on iPhone or iPad
Method 1: Open through Apple Store (New)
You can check with the apple store if you have mistakenly uninstalled it from your device
Link: https://support.apple.com/downloads/safari
Method 2: Check Home Screens thoroughly.
![]()
Before starting with the technical methods, make sure that the Safari icon is not hiding in one of your home screens or any of the folders.
If you are unable to find the icon even after going through all the home screens and folders, go to the next method listed below.
Method 3: Search for the Safari icon.
![]()
Step 1- Swipe right on your home screen till you reach the search box.
Step 2- Type 'Safari' in the search box and its icon will appear below the search box. Tap on it to launch Safari on your iPhone or iPad.
In case your Safari icon is hidden in a folder, the name of that folder will also be displayed for you to know.
If your Safari icon is still not visible on your iPhone or iPad, go to the next method listed below.
Method 4: Restart your device.
Restarting your iPhone or iPad will give a soft reset to it. It has been observed that restarting your device can fix the majority of the errors occurring on your device.
Method 5: Disable Restrictions from Settings.
Step 1- Launch Settings on your device.
Step 2- Tap on Screen Time >> Content & Privacy Restrictions >> Allowed Apps.
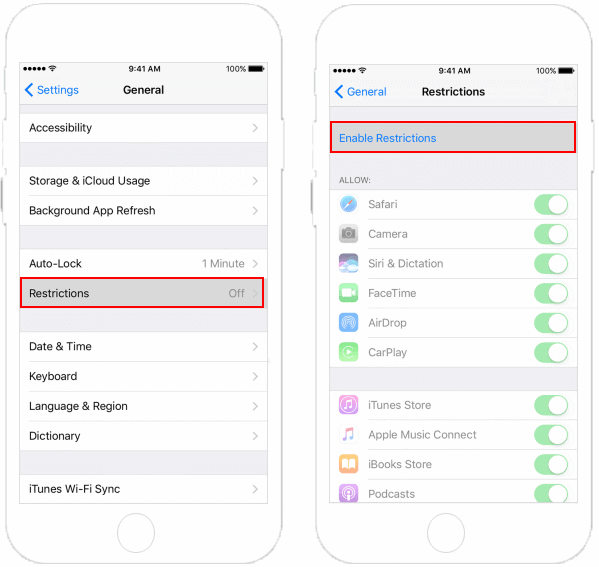
Step 3- A list of all the applications will appear on your screen. Locate Safari in this list and make sure that its toggle is turned On.
Now that any restriction on your Safari is disabled, its icon should reappear on your home screen.
Method 6: Reset Home Screen.
Step 1- Launch Settings on your device.
Step 2- Go to General >> Reset >> Reset Home Screen Layout.
Now, all the icons on your home screen will be set to their default position. You will now find the Safari icon on your home screen.
Method 7: Reset your device using iTunes.
This is your last resort if none of the above-listed methods help you in finding the missing Safari icon on your iPhone or iPad.
Step 1- Connect your device to a PC using a USB cable.
Step 2- Launch iTunes on your PC and select your device.
Step 3- Now, click on Summary >> Restore.
Be patient till your device gets restored. You will not be able to locate the Safari icon on your iPhone or iPad.
Conclusion:
These are some of the easiest and the most effective methods which you can use to find the missing Safari icon on your iPhone or iPad . The steps involved in these methods are easy to understand and execute. If we have missed out on any such useful method to find the missing Safari icon on iPhone or iPad, then do let us know about it in the comments section below.
How To Put Safari Icon Back On Iphone
Source: https://itechhacks.com/find-missing-safari-icon/
Posted by: moorewharyince.blogspot.com

0 Response to "How To Put Safari Icon Back On Iphone"
Post a Comment