How To Fix Family Sharing On Iphone
If you don't see your family's shared content
Check your settings to make sure that you're signed in everywhere with the same Apple ID, including Family Sharing and purchase sharing. Then ask your family members to check their settings too.
Check your Family Sharing settings
Check your Family Sharing settings to make sure that you're signed in with the correct Apple ID. Then check if purchase sharing is turned on.
On your iPhone, iPad, or iPod touch
- Go to Settings > [your name] > Family Sharing.
- Tap your name.
- Confirm or change the Apple ID that you want to use to share content.
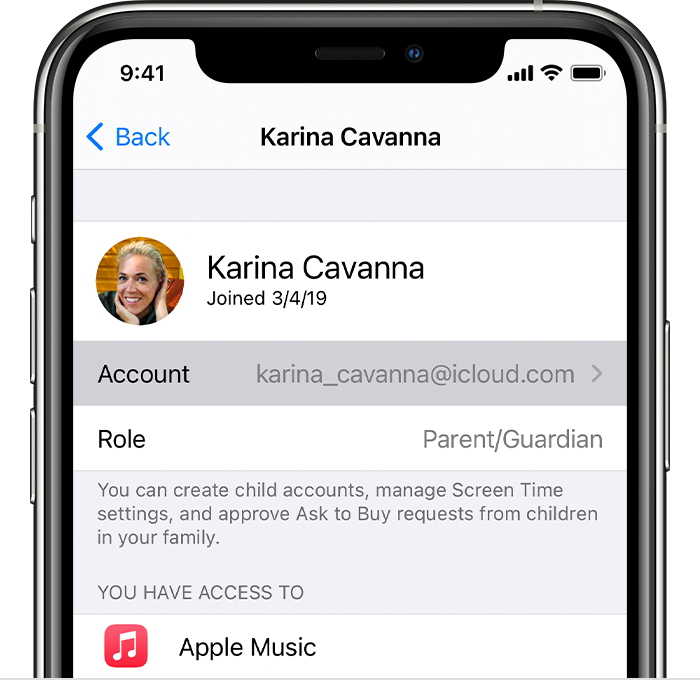
- Tap Back in the upper-left corner to go back to Family Sharing.
- Tap Purchase Sharing and make sure that Share Purchases with Family is turned on.
On your Mac
- Choose Apple Menu > System Preferences, then click Family Sharing.
- Click Purchase Sharing.
- Confirm or change the Apple ID that you want to use to share content.
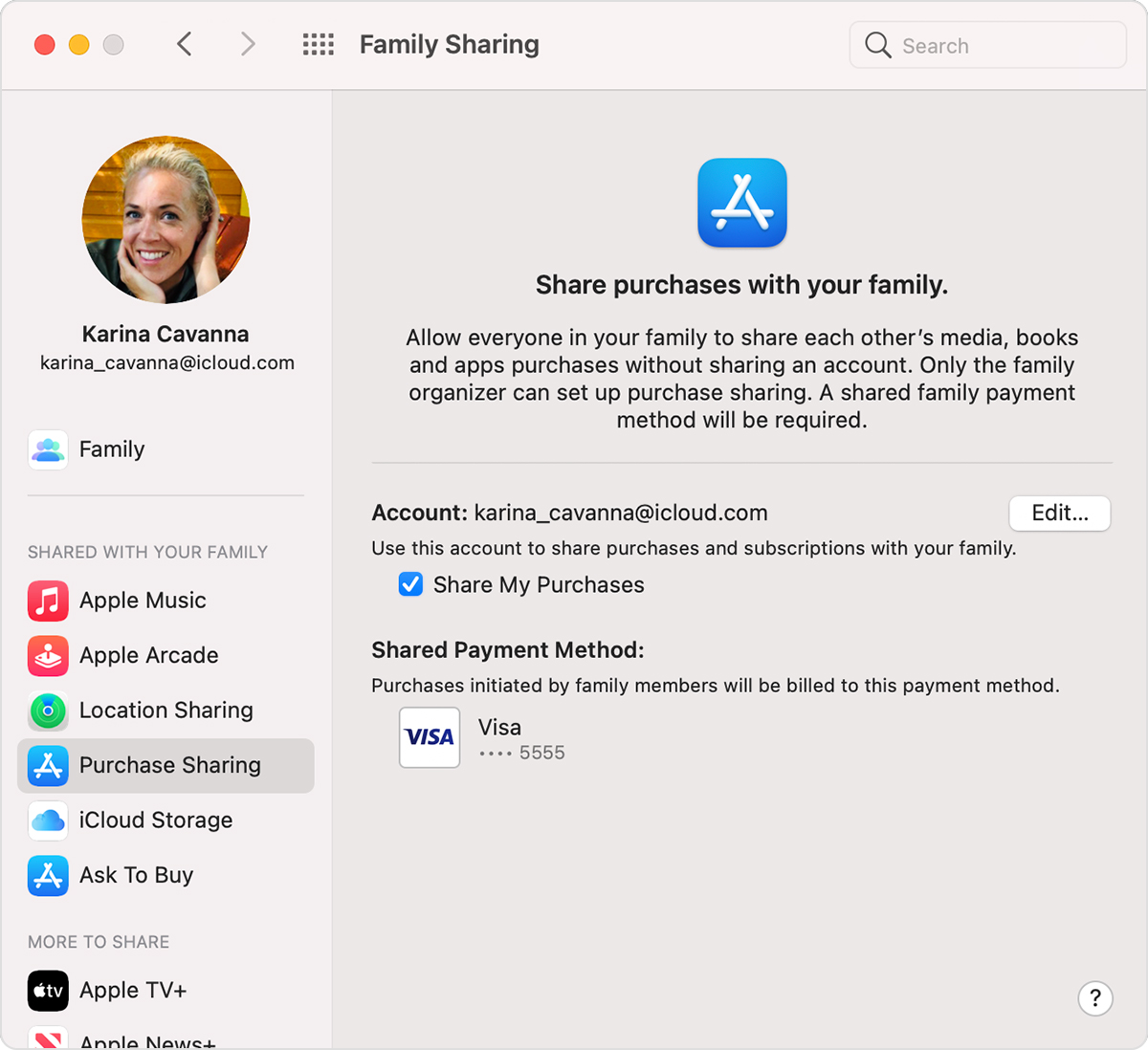
- Make sure that Share My Purchases is selected.
Check the Apple ID you're using for purchases
Make sure that you're signed in to Media & Purchases with the same Apple ID that you use for purchase sharing and iCloud.
On your iPhone, iPad, or iPod touch
- Go to Settings > [your name].
- Tap Media & Purchases.
- Tap View Account.
- Sign in with your Apple ID. Make sure that you sign in with with the same Apple ID that you use for Family Sharing.
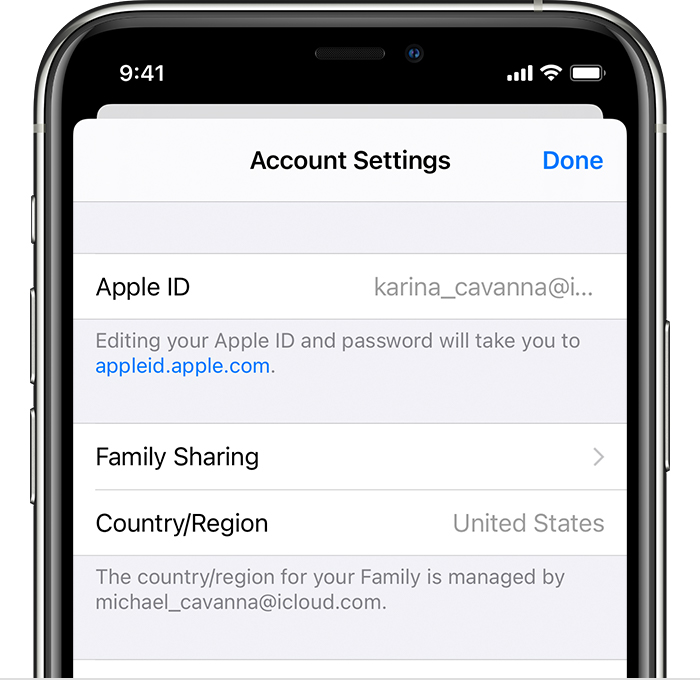
On your Mac
- Open the App Store.
- Choose Store > View My Account.
- Click View Information.
- Make sure that you're using the same Apple ID that you use for Family Sharing.
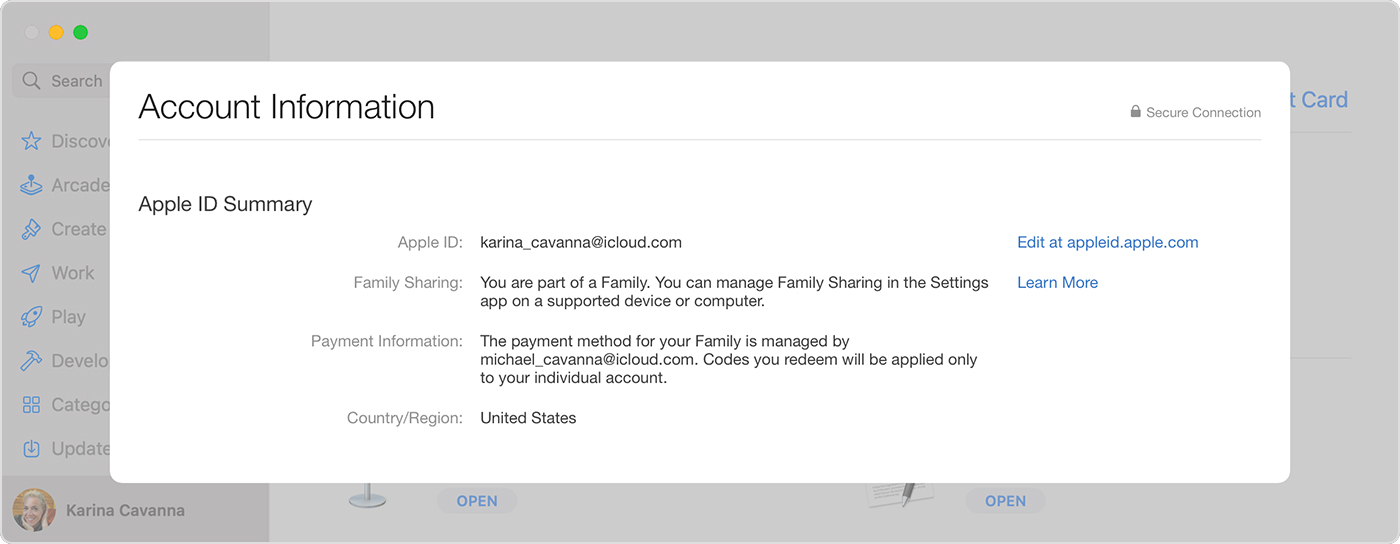
If you still can't see shared content
Try the steps below. After each step, see if you can share.
Sign out of Media & Purchases
Make sure that you sign in to all Apple services using the same Apple ID that you use for sharing content with your family. You don't need to sign out of any other services that use your Apple ID, such as iCloud or iMessage.
On your iPhone, iPad, or iPod touch
- Go to Settings > [your name].
- Tap Media & Purchases.
- Tap Sign Out.
- Tap Media & Purchases again.
- Tap Not [your name]?, then sign in with the Apple ID that you use for Family Sharing.
On your Mac
- Open the App Store.
- In the menu bar, choose Store > Sign Out.
- In the menu bar, choose Store > Sign In.
- Sign in with the same Apple ID that you use for Family Sharing.
On Apple TV
- Go to Settings > Users & Accounts > [your name].
- Select Store.
- Select Sign Out.
- Select Sign In.
- Sign in with the same Apple ID that you use for Family Sharing.
Check if an app is shareable
- Go to the App Store.
- Find the app.
- Scroll down to the Supports section and make sure that Family Sharing is listed.
Some apps might not be enabled for Family Sharing. If you purchased one of these apps, you can see it in your purchase history, but your family members won't be able to see or redownload it. Learn about the types of content you can share with your family using purchase sharing.
See if the purchase is hidden
If a family member has hidden one of their purchases, no one in their family can see it. Your family member can unhide Mac apps if they want to.
Make sure your device meets the system requirements
To access your family's shared content, you need an iPhone, iPad, or iPod touch using iOS 8 or later, or a Mac using OS X Yosemite or later. If you're using an older device, you won't see your family's shared content.
Published Date:
Thanks for your feedback.
How To Fix Family Sharing On Iphone
Source: https://support.apple.com/en-us/HT201454
Posted by: moorewharyince.blogspot.com

0 Response to "How To Fix Family Sharing On Iphone"
Post a Comment